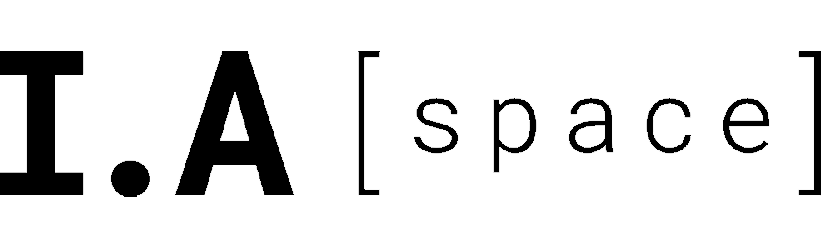motive_calibrating
Differences
This shows you the differences between two versions of the page.
| Both sides previous revisionPrevious revisionNext revision | Previous revisionNext revisionBoth sides next revision | ||
| motive_calibrating [2019/08/20 09:30] – 10.128.96.101 | motive_calibrating [2019/08/21 08:26] – [Calibration with Passive Wand] 10.130.132.100 | ||
|---|---|---|---|
| Line 16: | Line 16: | ||
| Make sure no reflective objects are visible to the system. **Remove all all reflective objects from the space or cover them**. Many shoes have actually reflective surfaces, so make sure to either tape them or take them off for the following processes. | Make sure no reflective objects are visible to the system. **Remove all all reflective objects from the space or cover them**. Many shoes have actually reflective surfaces, so make sure to either tape them or take them off for the following processes. | ||
| - | Reflections can be seen in the **Camera Preview** pane, witch can be zoomed with the mouse wheel. Some small reflections on the floor can not be avoided and should not influence the tracking. | + | Reflections can be seen in the **Camera Preview** pane, which can be zoomed with the mouse wheel. Some small reflections on the floor can not be avoided and should not influence the tracking. |
| **Switch back cameras to object mode** by '' | **Switch back cameras to object mode** by '' | ||
| Line 26: | Line 26: | ||
| {{ :: | {{ :: | ||
| - | |||
| - | The only big refelections ara actually the cameras. | ||
| Line 33: | Line 31: | ||
| ===== Camera Settings ===== | ===== Camera Settings ===== | ||
| - | Switch | + | **Place a marker** inside |
| - | {{:switchvideomode.png?400|}} | + | {{ ::motive-23.png?300| Camera Settings}} |
| - | check the Tracking Parameters | + | |
| - | {{: | + | == Gain == |
| - | Tested settings are: | + | Set Gain to the highest valueif you use the whole motion capture space. |
| - | * Camera Frame Rate: 100 Hz | + | '' |
| - | * Exposure: 120 | + | |
| - | * Threshold: 210 | + | |
| - | * Gain: 8: High (Long Range) | + | |
| + | == Exposure == | ||
| - | adjust this values | + | Longer (high) exposure |
| - | == LED == | + | '' |
| - | Set LED | + | == Threshold == |
| - | == Exposure == | + | Keep the **threshold as high as possible to remove false reflection but keeping markers still visible**. |
| - | Longer (high) exposure values makes small markers more visible, but high values can introduce false markers. It is best to minimize the exposure setting as much as the markers are clearly visible in the captured images and that there are as less false markes as possible. | + | '' |
| - | == Threshold == | ||
| - | Keep the threshold as high as possible to remove false reflection but keeping markers still visible. | ||
| + | ===== Calibration with Passive Wand ===== | ||
| + | Make sure that the **Tracking Mode is set to Passive**. Otherwise, press '' | ||
| - | ===== Calibration with Passive | + | {{:: |
| - | Once all the reflections are removed, clear the previously set masks by pressing '' | + | === Masking === |
| - | {{: | + | Once all the reflections are removed, Clear the previously set masks by pressing '' |
| + | {{ :: | ||
| + | === Wanding == | ||
| + | Select '' | ||
| + | Take the '' | ||
| + | |||
| + | The cameras will indicate with a blue LED light, when they detecting the markers of the wand (also indicating the direction by the position of the blue light in the circle). The LED light will turn into green when the wanding was successful. Do not wand to close to the cameras, **keep at least 3m distance from the cameras**. | ||
| + | |||
| + | Keep on **wanding util each cameras LED circle is fully green** and you have reached **at least 5000 samples** on each camera. | ||
| + | |||
| + | {{:: | ||
| + | {{:: | ||
| + | {{:: | ||
| + | |||
| + | {{:: | ||
| + | {{:: | ||
| + | |||
| + | |||
| + | After wanding, press '' | ||
| + | |||
| + | {{:: | ||
| + | |||
| + | |||
| + | === Ground Plane === | ||
| + | |||
| + | If you plan to use the tracking system with projections, | ||
| + | |||
| + | {{:: | ||
| + | {{ :: | ||
| + | |||
| + | Place the L shaped ground plane in the **middle of the room**, facing the long side to the large door. | ||
| + | |||
| + | Press '' | ||
| + | |||
| + | If you get an error message, that no Ground Plane can be found, try to find the 3 Markers in the 3D view, select them and press '' | ||
| + | |||
| + | If setting Ground Plane is successful, you will be promted to **save the calibration**. Choose [[motive_sessions|your session folder]] and create a subfolder **Calibration**. | ||
| + | |||
| + | |||
| + | The calibration is now finished. | ||
| ===== Calibration with Active Wand ===== | ===== Calibration with Active Wand ===== | ||
| - | then set the masks again (press "Mask visible"). it is important that nobody is inside the space at this moment. | + | Make sure that the **Tracking Mode is set to Active**. Otherwise, press '' |
| + | |||
| + | {{:: | ||
| + | |||
| + | |||
| + | === Masking === | ||
| + | |||
| + | Once all the reflections are removed, Clear the previously set masks by pressing '' | ||
| + | |||
| + | |||
| + | {{ :: | ||
| + | |||
| + | === Wanding == | ||
| + | |||
| + | Select '' | ||
| + | |||
| + | Take the '' | ||
| + | |||
| + | The cameras will indicate with a blue LED light, when they detecting the markers of the wand (also indicating the direction by the position of the blue light in the circle). The LED light will turn into green when the wanding was successful. Do not wand to close to the cameras, **keep at least 3m distance from the cameras**. | ||
| + | |||
| + | Keep on **wanding util each cameras LED circle is fully green** and you have reached **at least 5000 samples** on each camera. | ||
| - | {{:clearmask.png?400|}} | + | {{::img_0711.jpeg?200| Camera indicating wanding with blue LED}} |
| + | {{:: | ||
| + | {{:: | ||
| - | once the masks are set, the space is ready for wanding. make sure you are using the correct wand (500mm) | + | {{:: |
| + | {{:: | ||
| - | {{: | ||
| - | keep on wanding | + | After wanding, press '' |
| - | {{:wandingt.png?400|}} | + | {{::motive-19.png?400|}} |
| - | press calcualate: | ||
| - | {{: | + | === Ground Plane === |
| - | once the result looks like this: | + | Make sure that the **Tracking Mode is set to back to Passive**. Otherwise, press '' |
| - | {{:solution.png?400|}} | + | {{::motive-3.png?200| Passive Tracking Mode}} |
| - | confirm | + | If you plan to use the tracking system with projections, |
| - | {{:applysolutiondialog.png?400|}} | + | {{:: |
| + | {{ ::motive-29.png?300 Set Ground Plane|}} | ||
| - | and as the last step set the ground plane. The ground plane L has a defect waterbalance, so please do not adjust | + | Place the L shaped |
| - | {{: | + | Press '' |
| - | Vertical Offset is the distance from the ground | + | If you get an error message, that no Ground Plane can be found, try to find the 3 Markers in the 3D view, select them and press '' |
| - | the ground plane Z-Axis should point towards the computers. there are three markers on the trackingspace that indicate the position. | + | If setting Ground Plane is successful, |
| - | {{: | ||
| - | save the callibration file inside [[motive_sessions|your session folder]]. | + | The calibration is now finished. |
| {{: | {{: | ||
motive_calibrating.txt · Last modified: 2019/08/21 21:24 by nkottman