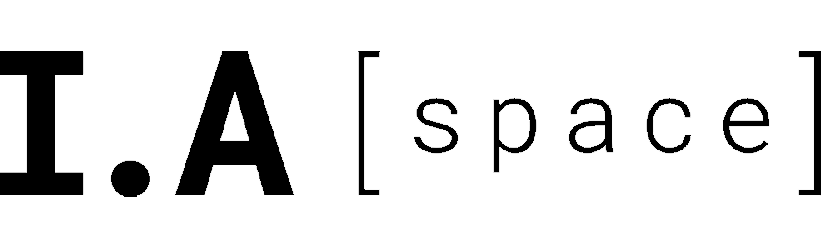motive_calibrating
Differences
This shows you the differences between two versions of the page.
| Both sides previous revisionPrevious revisionNext revision | Previous revision | ||
| motive_calibrating [2019/08/21 08:26] – [Calibration with Passive Wand] 10.130.132.100 | motive_calibrating [2019/08/21 21:24] (current) – nkottman | ||
|---|---|---|---|
| Line 62: | Line 62: | ||
| {{:: | {{:: | ||
| + | {{ :: | ||
| Line 68: | Line 69: | ||
| Once all the reflections are removed, Clear the previously set masks by pressing '' | Once all the reflections are removed, Clear the previously set masks by pressing '' | ||
| - | {{ :: | ||
| === Wanding == | === Wanding == | ||
| Select '' | Select '' | ||
| + | |||
| + | {{ :: | ||
| Take the '' | Take the '' | ||
| Line 108: | Line 110: | ||
| If setting Ground Plane is successful, you will be promted to **save the calibration**. Choose [[motive_sessions|your session folder]] and create a subfolder **Calibration**. | If setting Ground Plane is successful, you will be promted to **save the calibration**. Choose [[motive_sessions|your session folder]] and create a subfolder **Calibration**. | ||
| + | {{: | ||
| The calibration is now finished. | The calibration is now finished. | ||
| + | |||
| + | |||
| ===== Calibration with Active Wand ===== | ===== Calibration with Active Wand ===== | ||
| Line 115: | Line 120: | ||
| {{:: | {{:: | ||
| + | {{ :: | ||
| - | === Masking === | + | === Masking |
| - | Once all the reflections are removed, | + | Clear the previously set masks by pressing '' |
| - | |||
| - | {{ :: | ||
| === Wanding == | === Wanding == | ||
| Line 128: | Line 132: | ||
| Select '' | Select '' | ||
| - | Take the '' | + | {{ :: |
| + | |||
| + | Take the '' | ||
| The cameras will indicate with a blue LED light, when they detecting the markers of the wand (also indicating the direction by the position of the blue light in the circle). The LED light will turn into green when the wanding was successful. Do not wand to close to the cameras, **keep at least 3m distance from the cameras**. | The cameras will indicate with a blue LED light, when they detecting the markers of the wand (also indicating the direction by the position of the blue light in the circle). The LED light will turn into green when the wanding was successful. Do not wand to close to the cameras, **keep at least 3m distance from the cameras**. | ||
| Line 142: | Line 148: | ||
| - | After wanding, press '' | + | After wanding, |
| {{:: | {{:: | ||
| Line 148: | Line 154: | ||
| === Ground Plane === | === Ground Plane === | ||
| + | |||
| + | **Enable the LED lights** of the cameras by pressing '' | ||
| Make sure that the **Tracking Mode is set to back to Passive**. Otherwise, press '' | Make sure that the **Tracking Mode is set to back to Passive**. Otherwise, press '' | ||
| Line 166: | Line 174: | ||
| If setting Ground Plane is successful, you will be promted to **save the calibration**. Choose [[motive_sessions|your session folder]] and create a subfolder **Calibration**. | If setting Ground Plane is successful, you will be promted to **save the calibration**. Choose [[motive_sessions|your session folder]] and create a subfolder **Calibration**. | ||
| + | {{: | ||
| The calibration is now finished. | The calibration is now finished. | ||
| - | |||
| - | {{: | ||
motive_calibrating.1566368801.txt.gz · Last modified: by 10.130.132.100