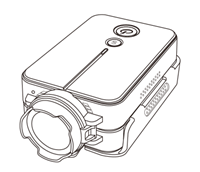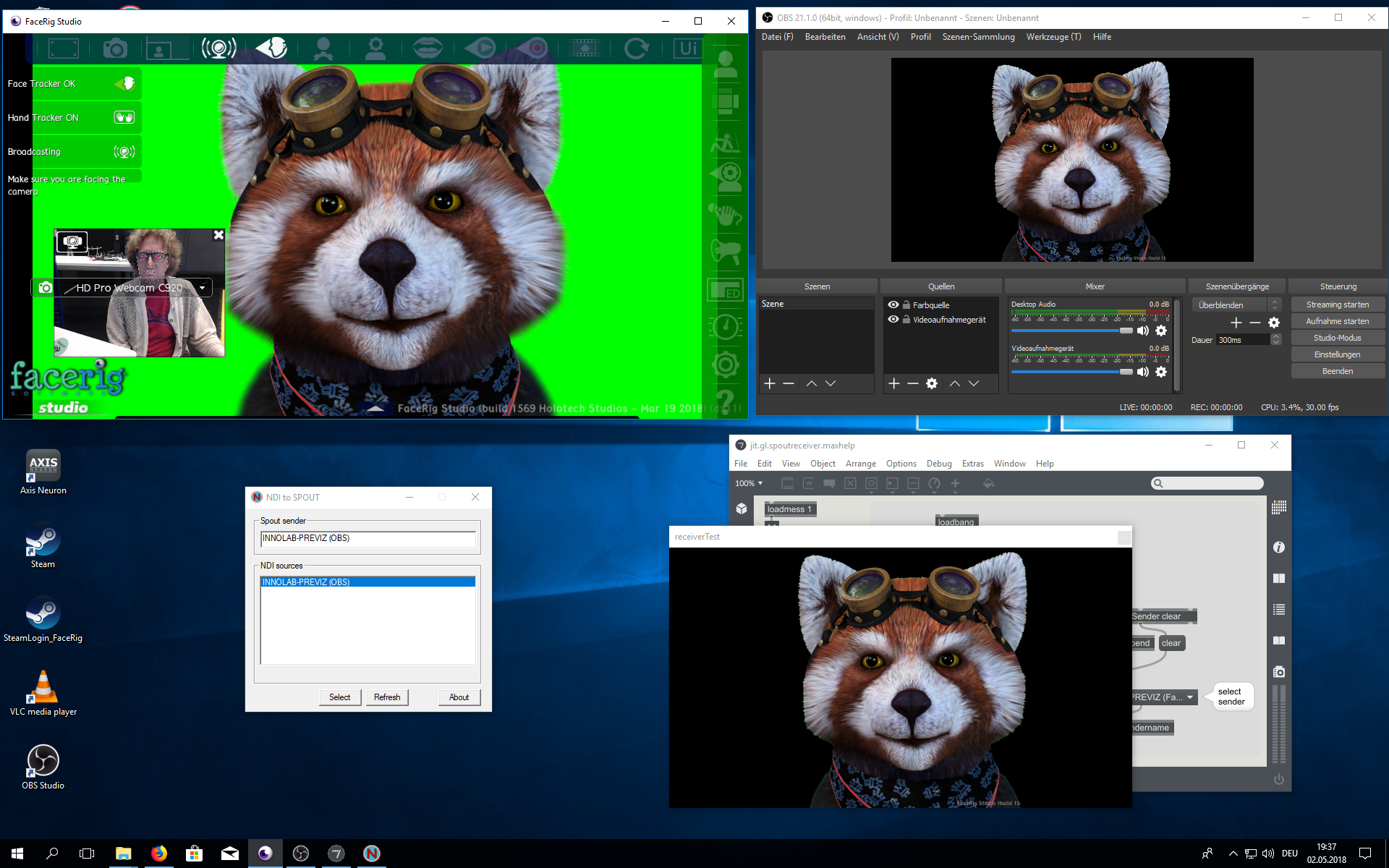Table of Contents
FaceRig
In order to start FaceRig, you have to doubleClick SteamLogin_FaceRig on the Desktop. Then you need to go to
and select “FaceRigStudio Personal”
Connecting with RunCam 2 (IP Camera)
The RunCam2 Camera works like as if it is a WiFi-Router. The computer (be it a PC or a Mobile) will connect it as if it connects to a WLAN. Once it does, it will receive a IP-address (usually 129.168.1.10 - I dont think multiple device can connect).
- Switch on RunCam Camera until Powerbutton lights up blue
- Press WiFi Button until Wifi-Led blinks blue
- Start WLAN and select RUNCAM2_846eb6 (or something similar)
- Enter Password 1234567890
- Wifi-Led stops blinking
- FaceRigStudio > Advanced UI> Advanced Tracking Configuration > Input Device
- Input Type > IP Camera
- IP Camera url > rtsp://192.168.1.1:554/MJPG?W=720&H=400&Q=50&BR=5000000/track1
- Connect.
Connecting with Axio Neuron
Streaming Avatar
You need to have installed:
- Select “Broadcast” inside FaceRig
- Open OBS (Open Broadcasting Sofware)
- Create “Source/Quelle” → + → VideoRecording Device → select “FaceRig Virtual Camera”
- RightClick new Source → Filter
- Add Chroma Key
- Menu→Tools/Werkzeuge→NDI-OutputSettings
- Start NDI to Spout Application
- Select NDI source
- Open Spout Receiver