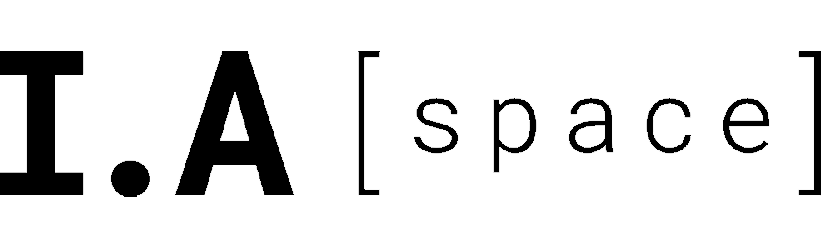This is an old revision of the document!
Table of Contents
Maya
Create Rig
- Use Advanced Skeleton Plugin to create a rig
- Fit Skeletons: Select bipedGame.ma for Unity compatibility
- Auto Orient: Fit Now
- Click Build Advanced Skeleton to create Rig
Export only Deformation System for Unity
Import Character
File > Create Reference link to the Modeled Character
A referenced Character has a Namespace which will be important for import/export. Use short namespaces. Namespace change: Windows … > Namespaces
Model character in T-Pose and not Y-Pose to connect the mocap data.
Characterize
Before we can use mocap data, we need to characterize (link each joint do a global label/character node):
Windows > Animation Editor > HumanIK
Define Characterize: Create Character Definition Rename Character (by clicking on blue IK icon) Map Joints from Outliner to IK character. Open by Shift Click in Outliner on +. Part Joints do not need to be mapped. Only Main Joints.
Map Root in Outliner is the Hip in Character by click in Outline the Hip and Rightclick on Hip in Character > Assigned selected Bone.
Map Shoulder does not work if character is not in T-Pose. The character will get orange if there is a problem. Rotate Arms so that the Model is in T-Pose. The character part will switch to green if it can be mapped correctly.
Also the feed must be parallel to the Z Axis. If you change the model, make clear the assign data before reassign it to refresh de offsets (the offsets are calculated when you Assign the bones).
At thte first Spine (Spine1) apply the Chest.
At the first neck (Neck) apply the Neck.
Go on with all other Joints.
If the green checkmark is displayed, everything is ready.
Save Skeleton Defintion at the end by klicking Floppy at IK Window: The prefix needs to be changed since we use a Reference. If we Iimport the Mocap Data, there will be a Namespace (name of the Character in Motive). Delete the “Root” of of the prefix but leave “:”. Change the path to the “data” location in your maya project.
If you do a new scene, you can import then this character defintion so you don't have to do it once again.
Save the Scene.
Control Rig
We need a control rig. In Maya not key joints directly. We key curves/controls, order to fix mocap problems.
Click on “Create Custom Rig Mapping” in Human IK. By default, it assign ankles and Hips. Connect controllers to the control rig by select the controller and right click on coressponding control rig point and “Assign selected Effector”.
Disconnect the translation on the head (deactivate Map Translation).
Import Mocap Data
File > Import and choose FBX
Also the mocap data has to be characterized. Grab all Joints and set rotation to 0 (in channel box). Select Hip and set x=0 and z=0. Select Hips and move y so that character stands on ground.
Open Human IK and klick Create Character Defintion. Rename Charackter to “Mocap”
Assign all bones from mocap Skeleton to Character by selecting bone in Sekelton and right click on Character “Assign Selected Bone”. For Hip and Neck use lowest joint.
Save Skeleton Definition. No need to change prefix. Change Location to your maya project. Change Template name to “mocap_CD”.
In Human IK, select Character your Character, and on Source select the Mocap Character.
Select the pole vector and set it to follow (10) in channel display.
You need to Bake the Mocap Animation to the Human IK skeleton: Human IK > Bake > Bake Custom Rig
After that, you can start clean the Mocap Data.
Update Mocap Data
Import Otions > File Type set to FBX. When you know File Content: import Add and Update Animation, it will just update the motion data. You do not have to recreate everything.
Fix Mocap Data
Select Controler to fix. Window > Animation Editors > Graph Editor Select parameter to fix and time range to fix with mouse Curves > Simplify Curves (set start and end frame).
Do not Simplify over a whole take at once.
Export Rig
Open the original character file.
Open Deformation System in Outline. Select Root and Geometry. File > Game Exporter Export only Selection File Type: FBX (Binary) 2013
Export Animation
File > Export Game FBX 2018 Filetype Activate Animation in Export window. Acitvate Bake Animation Add Animation Clips in Export Window