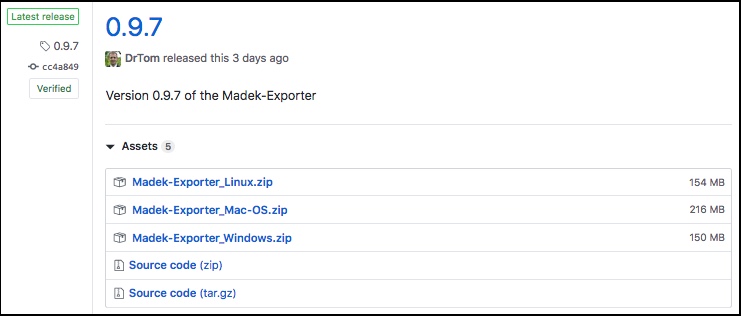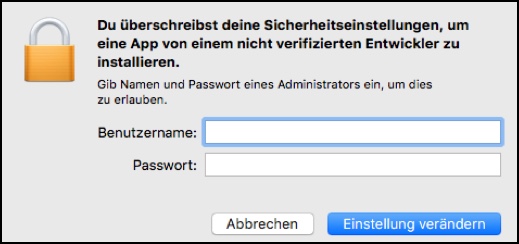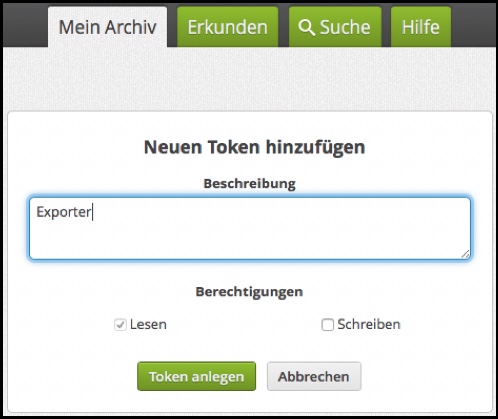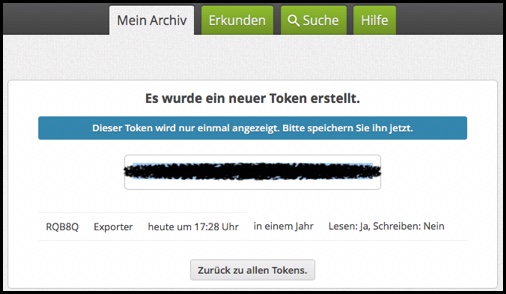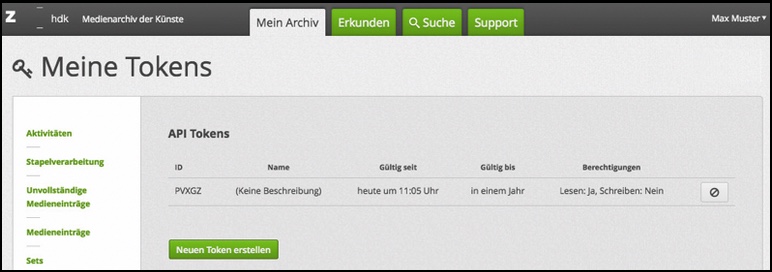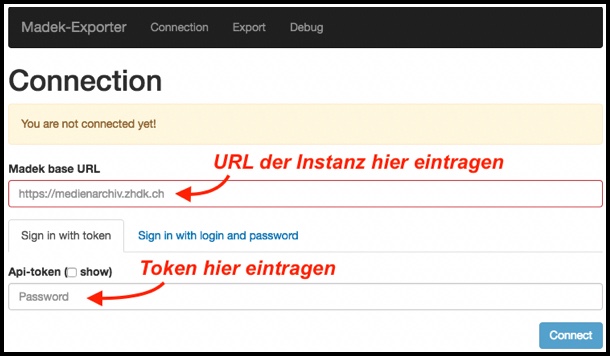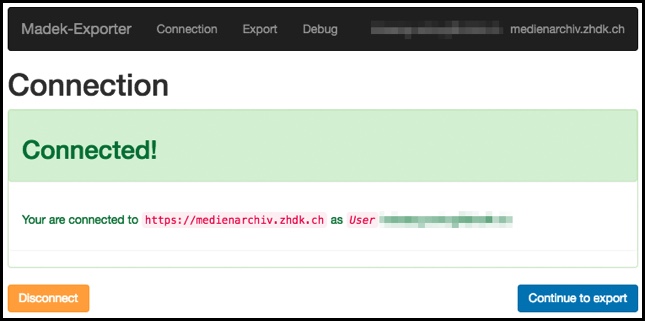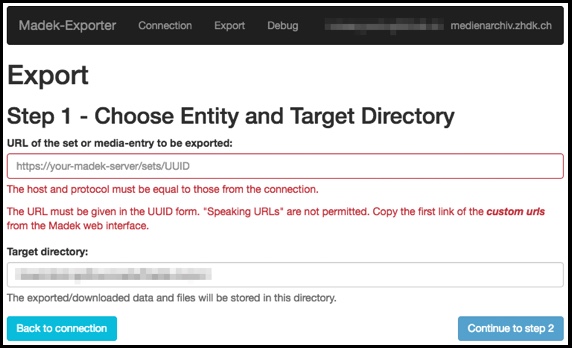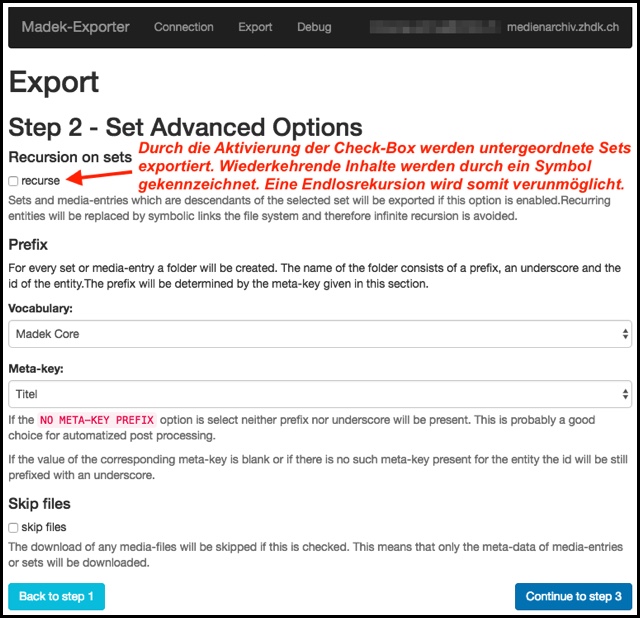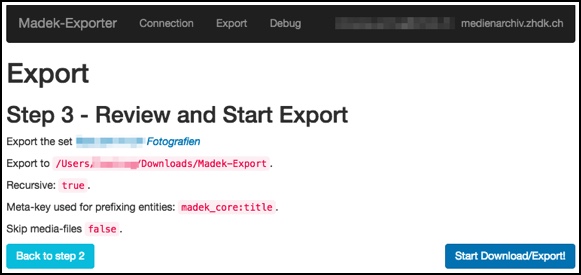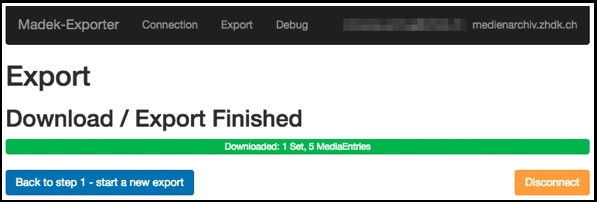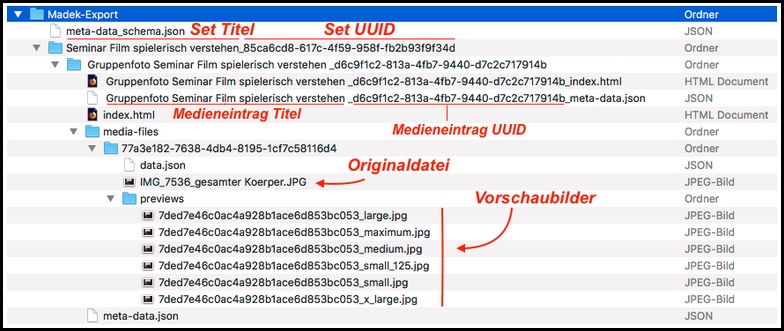Inhaltsverzeichnis
Madek-Exporter
Mit dem Madek-Exporter können Sie die Inhalte eines Set aus dem System exportieren. Heruntergeladen werden sowohl die Originalfiles, alle Abspielkopien und Thumbnails sowie die bestehenden Metadaten in einem maschinenlesbaren Format (JSON) und als HTML-File. Daher eignet sich dieser Massen-Export besonders, wenn das exportierte Datenpaket anschliessend automatisiert in ein anderes System integriert werden soll oder wenn Sie ihre gesamten Medieninhalte aus dem System exportieren wollen, weil sie z.B. die Institution verlassen.
Aufgrund der langen Pfadlänge für das Zielverzeichnis bei Windows-Computern, kann gegenwärtig der Madek-Exporter nur bei Mac-Computern angewendet werden. Download und Installation der Exporter-Software
Download und Installation der Exporter-Software
Download
https://github.com/Madek/madek-exporter/releases
Beachten Sie, dass Sie die neuste Software-Version beziehen. Diese wird mit einem grünen Signet hervorgehoben.
Installation
Für die Installierung der Software ist ggf. die Eingabe eines Administratoren Passwortes erforderlich.
Wählen Sie das entsprechende ZIP File für Ihr Betriebssystem. Öffnen Sie dann den Madek-Exporter. Das Programm erkennen Sie anhand des Icons mit dem Buchstaben M.
Beim erstmaligen Öffnen werden Sie gefragt, ob Sie es wirklich öffnen wollen. Diese Sicherheitsmeldung wird in einem späteren Software-Release verschwinden.
API-Token generieren
Für die Verwendung des Madek-Exporters ist ein Sicherheitsschlüssel (sog. Token) erforderlich. Der Token dient zur Identifizierung eines Users und verfällt nach einem Jahr. Tokens werden im eingeloggten Zustand innerhalb des Systems erstellt. Sie finden unter Mein Archiv in der Seitenleiste den Token Bereich. Bei Verfall kann ein Token problemlos neu erstellt werden.
Öffnen Sie nun die Exporter-Applikation und tragen Sie den Token ins Feld: API-Token:
Verbindung zur Madek-Instanz herstellen
Nach der erfolgreichen Anmeldung bestätigt die App ihre Madek-Instanz und Email-Adresse.
Tragen Sie die URL des Sets und den Speicherort ein.
Konfigurieren Sie die Export-Funktionen.
Überprüfen Sie die Ausgabe Konfiguration im Überblick. Starten Sie nun den Export.
Während des Exports zeigt der grüne Balken den Download Status an.
Einen weiteren Export starten Sie mit der blauen Schaltfläche.
Für Beenden klicken Sie die orange Schaltfläche.
Auf Ihrer lokalen Festplatte finden Sie nach dem Export den Download-Ordner Madek-Export vor.
Darin befindet sich das heruntergeladene Set, dessen Inhalte sowie die Metadaten in einem maschinenlesbaren Format (JSON) und als HTML-File.