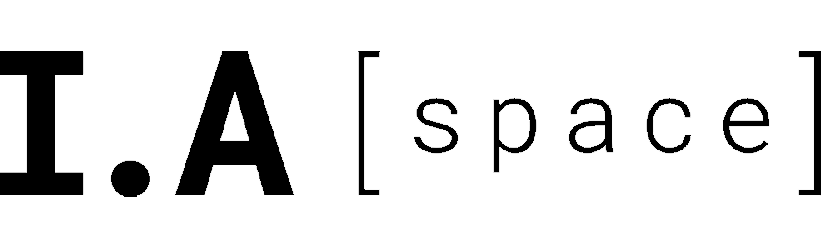Table of Contents
Unity
Create/Open Project
Save new projects on the Innovationlab Filer or on the ZHdK GIT Server in your project folder.
Import a Character
- Drag and Drop FBX into project window
- Select Character in project window and go to Inspector > Rig > Animation Type set to Humanoid
Install OptiTrack Unity Plugin
A full documentation about using the OptiTrack Unity Plugin can be found the OptiTrack page: https://v20.wiki.optitrack.com/index.php?title=OptiTrack_Unity_Plugin
- Download Plugin from Optitrack Website http://optitrack.com/downloads/plugins.html or from the Innovationlab Filer: Path 01_assets/06_plugins/Optitrack/
- Install the Plugin in your unity project by doubleclicking the on the Plugin file or go to Asset > Import Pacakge > Import Custom Package… and select the Plugin package.
Add OptiTrack Client to Scene
- Open Asset Folder OptiTrack/Prefabs/
- Drag & Drop Client - OptiTrack to the scene Hierarchy
- Select Client - OptiTrack in Hierarchy and open Inspector window
- Check oarameters of the Optitrack Streaming Client (Script) Component
Parameters (Motive & Unity on same PC)
Connection Type Multicast Local Address 127.0.0.1 Server Address 127.0.0.1 Server Command Port 1510 Server Data Port 1510 Bone Naming Conv. Motive
Stream the data to Local Interface Loopback Address if Unity is running on same PC as Motive.
Parameters (Motive on Mocap PC & Unity on Beamer PC)
Connection Type Multicast Local Address 10.128.96.102 Server Address 10.128.96.103 Server Command Port 1510 Server Data Port 1510 Bone Naming Conv. Motive
Stream capture data in motive to Local Address if Unity is not running on the same PC as Motive.
Check Network LAN IPs for other configurations.
Add Motion Caputre Stream for a Rigid Body
To add motion capture live data to a rigid body (e.g. camera), you need to add the Optitrack Rigid Body Script as a Component to your object:
- Open Asset Folder OptiTrack/Scripts/
- Drag & Drop OptitrackRigidBody to an object in Scene Hierarchy to connection object with motion capture data (e.g. Main Camera)
- Open Inspector of Object and show Optitrack Rigid Body (Script) Component
- Click on circle symbol next to Streaming Client and select Client - OptiTrack client of the scene
- Set Rigid Body Id to StreamingID of corresponding Motive Rigid Body
- Run Play Mode
Add Motion Caputre Stream for a Character
Make sure you have a rigged character in unity (see Import a Character from Maya or Import a Character from Mixamo)
To add motion capture live data to a Character/Skeleton, you need to add the OptitrackSkeletonAnimator Script as a Component to your character:
- Drag & Drop your character into Scene Hierarchy
- Open Asset Folder OptiTrack/Scripts/
- Drag & Drop OptitrackSkeletonAnimator to an character in Scene Hierarchy to connection skeleton with motion capture data
- Open Inspector of character and show Optitrack Skeleton Animator (Script) Component
- Click on circle symbol next to Streaming Client and select Client - OptiTrack client of the scene
- Click on circle symbol next to Destination Avatar and select Avatar of the character
- Set Skeleton Asset Name to Asset Name of corresponding Motive Skeleton
- Run Play Mode
Enable Background running
Run in Background in File > Build Settings > Player Settings activate
Useful Shortcuts
Q Pan W Move E Rotate R Scale F Focus on active selection Ctrl+Alt+F Move to view
Animation
- Open Window > Animation
- Add Property to Animate
- Press record
- Change values to animate > a keyframe will be added
- Scrub in Timeline and change values again
Animator
Use to create states. Each state has an animation. So there you can combine animations and connect it to conditions. Window > Animator
Different Layers can be used to make different animations at the same time. The lower the layer the higher priority it has.