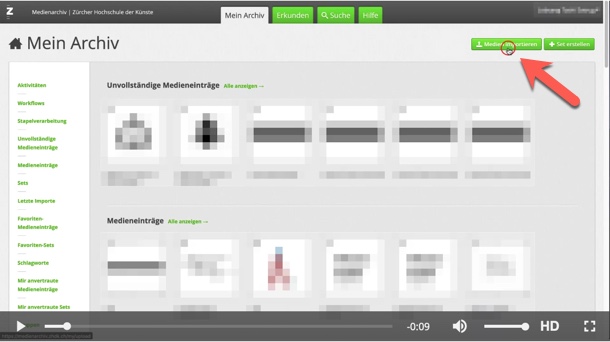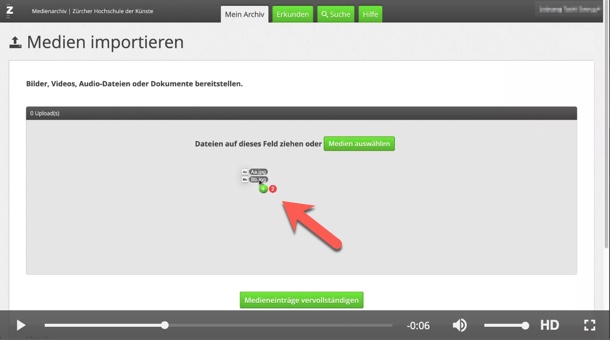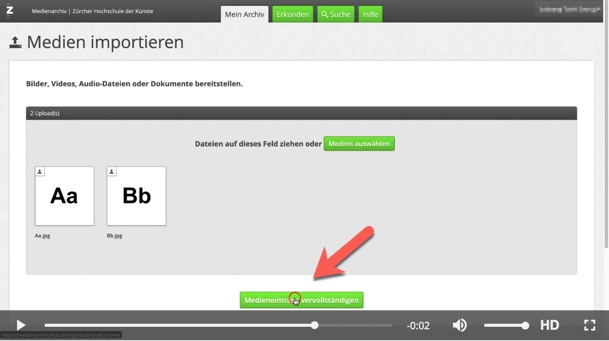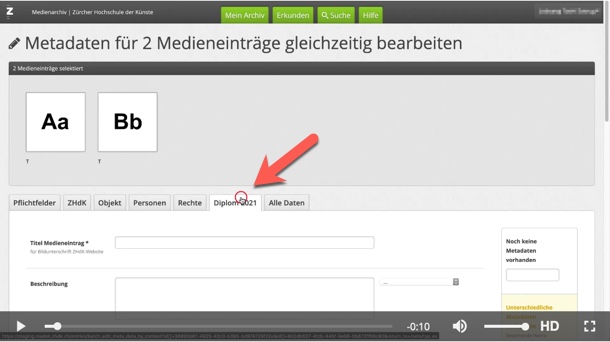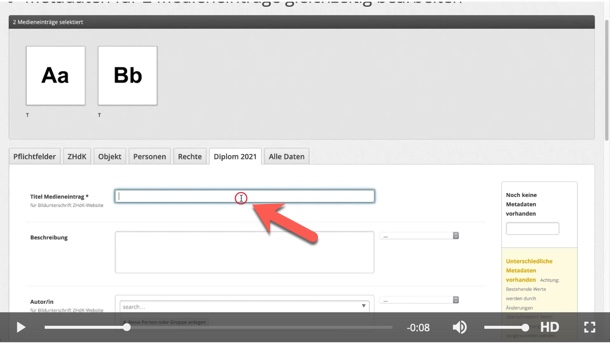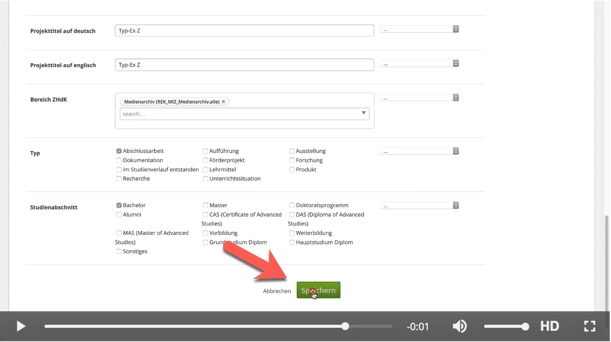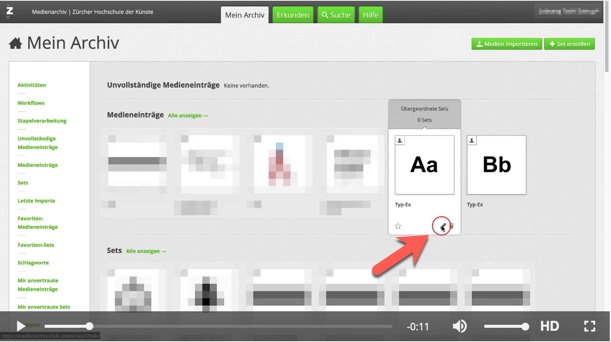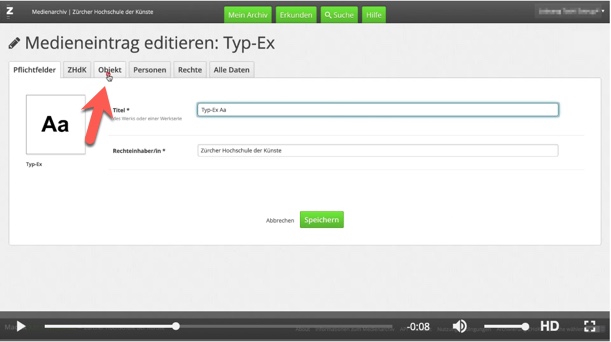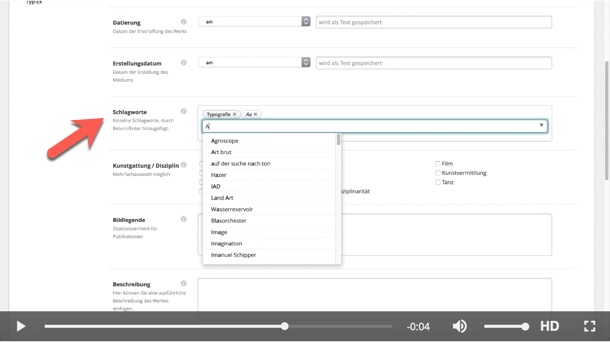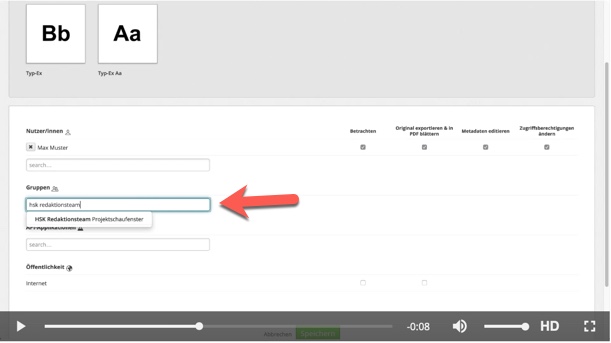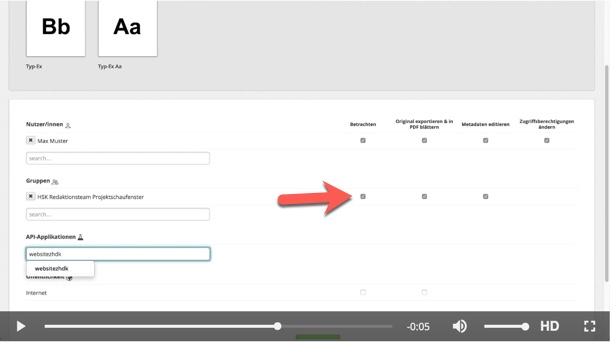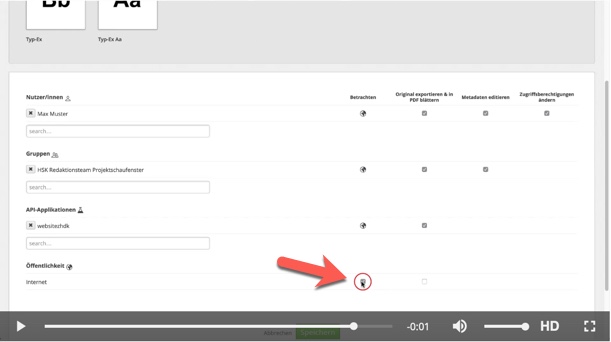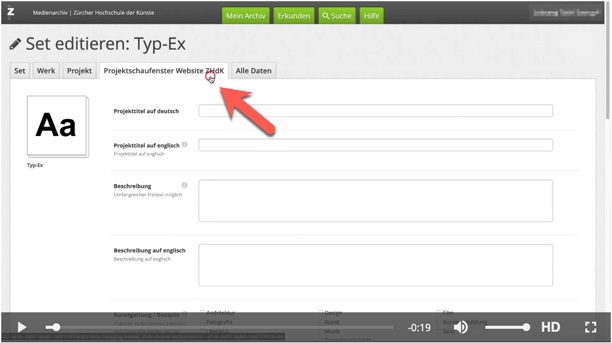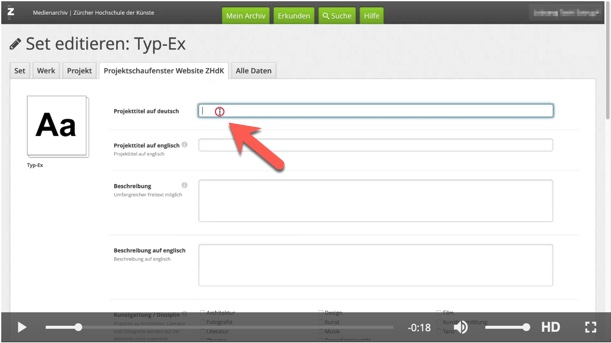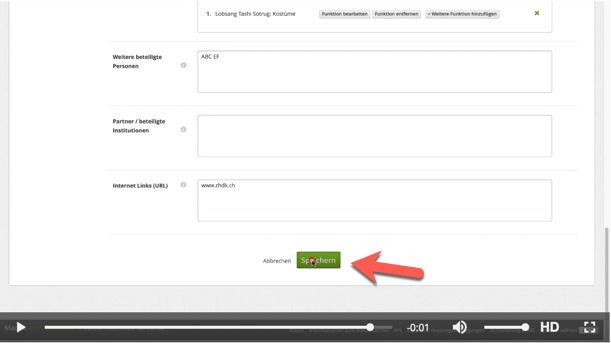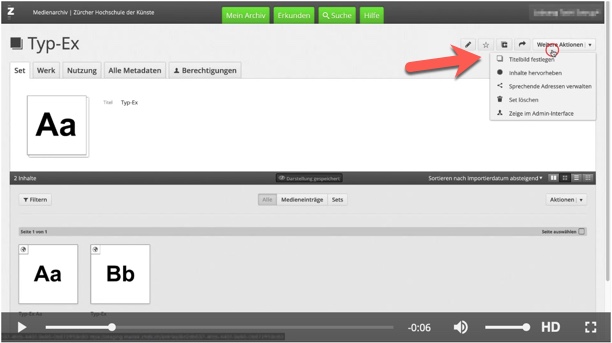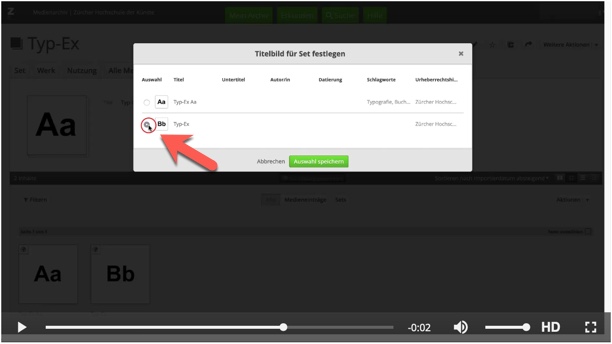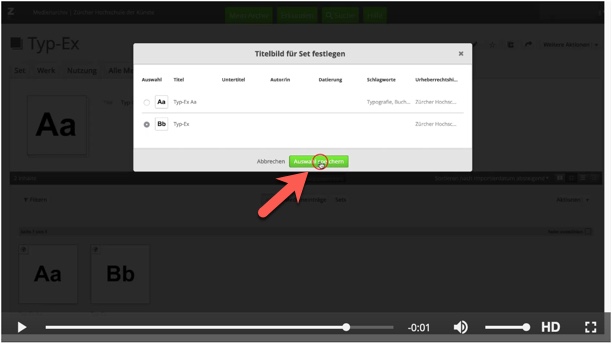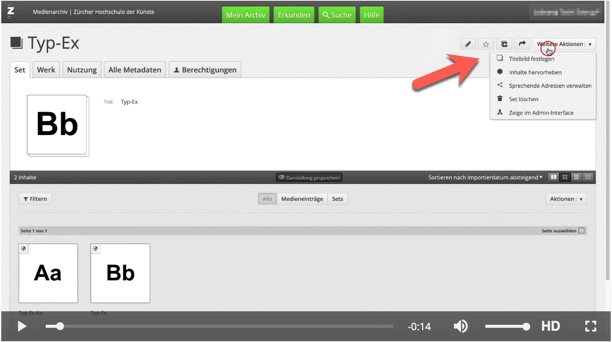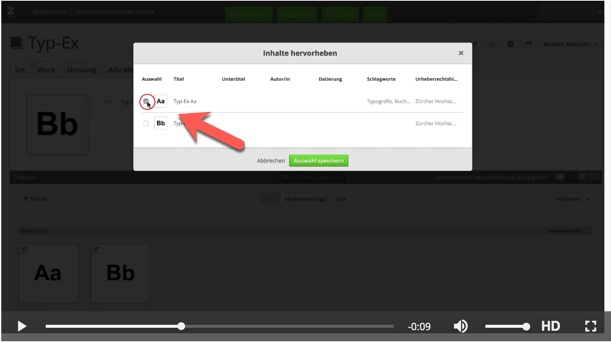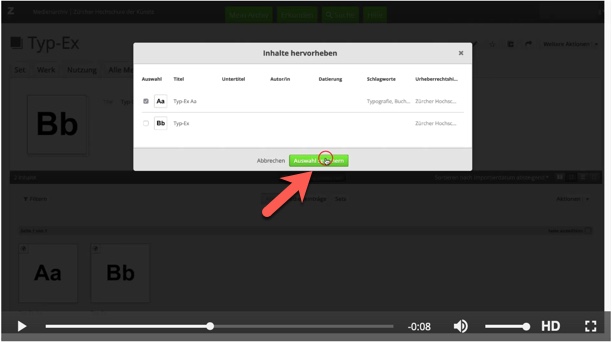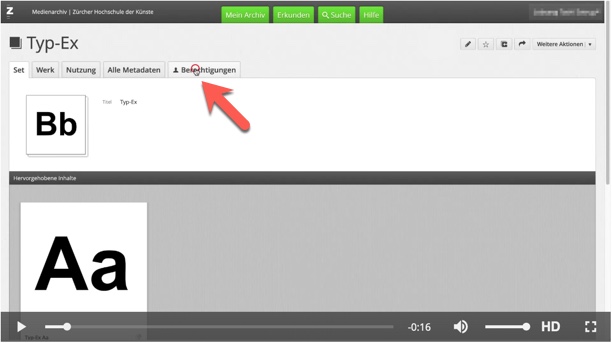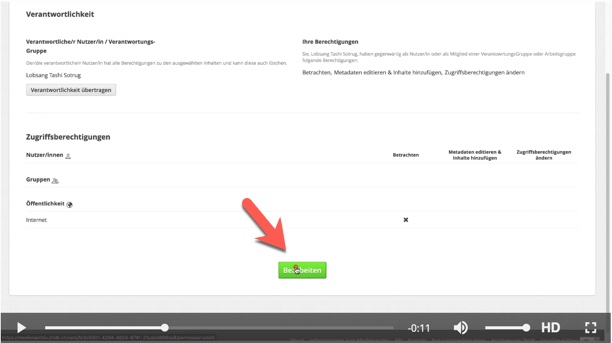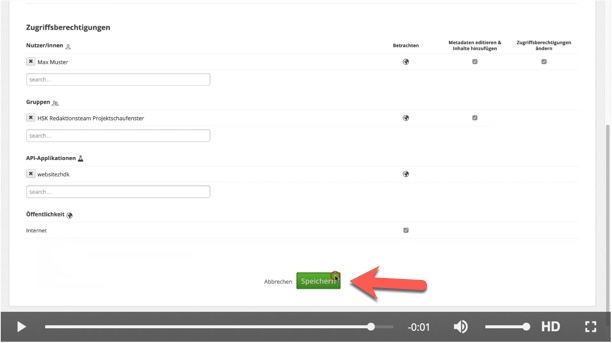Inhaltsverzeichnis
Leitfaden für Studierende : Erfassung einer Abschlussarbeit (Diplom 2024)
Dieser beispielhafte Leitfaden richtet sich an Studierende und zeigt Ihnen schrittweise wie eine Abschlussarbeit im Medienarchiv effizient erfasst werden kann. Die sorgfältige Bereitstellung der Abschlussarbeit durch Studierende ermöglicht eine anschliessende einfache Integration ins entsprechende Vertiefungsarchiv und eine unkomplizierte Publikation für die ZHdK-Studienprojekte-Webseite.
1. Medien importieren
Vorgehen:
Laden Sie alle Medien, die zum Projekt gehören, ins Medienarchiv hoch. Diese erscheinen dann im Abschnitt „Unvollständige Medieneinträge“. Weitere Infos: Medien importieren
2. Importierte Medieneinträge für die Bearbeitung auswählen
Vorgehen:
Unter „Unvollständige Medieneinträge“ wählen Sie Ihre importierten Medien aus. Ihre Auswahl wird blau markiert. Danach wählen Sie im Menü Aktionen anschliessend Metadaten von Medieneinträgen editieren aus.
3. Metadaten für Medieneinträge editieren
3.a Metadaten mehrerer Medien gleichzeitig editieren (Stapelverarbeitung)
Vorgehen:
In dieser Ansicht liegen ihre selektierten Medien für die gleichzeitige Editierung bereit - dieser Vorgang heisst Stapelverarbeitung. Wählen Sie den Tab Diplom 2021 aus. Dieser Tab besteht aus zusammengezogenen Metadaten-Feldern, welche für die Erfassung einer Abschlussarbeit besonders relevant sind:
- „Titel Medieneintrag*“ (für Bildunterschrift ZHdK-Website erforderlich)
- „Beschreibung“
- „Autor/in“ (für Bildunterschrift ZHdK-Website erforderlich)
- „Datierung“
- „Mitwirkende / beteiligte Personen“
- „Schlagworte“
- „Rechteinhaber/in*“ (für Bildunterschrift ZHdK-Website erforderlich)
- „Projekttitel auf deutsch“
- „Projekttitel auf englisch“
- „Bereich ZHdK“
- „Typ“
- „Studienabschnitt“
Schliessen Sie diesen Arbeitsschritt mit Speichern ab.
- Weitere Infos: Metadaten
- Weitere Infos: Inhalte teilen und Zugriffsberechtigungen
- Weitere Infos: Studienprojekte auf der Website der ZHdK
3.b Metadaten einzeln editieren (Detailanpassung)
Bei zusammengehörenden Medieneinträgen können Titel und Schlagworte varieren. Dieser Schritt zeigt wie Sie nach der Stapelverarbeitung einzelne Anpassungen vornehmen können.
Vorgehen:
Unter Mein Archiv bewegen Sie Ihren Cursor über das Thumbnail des Medieneintrages, welches Sie verändern möchten. Unterhalb des Titels erscheinen die 3 Schnell-Aktionen Favoriten Stern, Editierstift und Löschen. Wählen Sie den Editierstift und passen Sie die abweichenden Angaben an, bspw. Titel Medientrag und Schlagworte.
Schliessen Sie diesen Arbeitsschritt mit Speichern ab.
4. Zugriffsberechtigungen für Medieneinträge einstellen
4.a Medieneinträge auswählen
Vorgehen:
In der Ansicht „Medieneinträge“ wählen Sie Ihre Medieneinträge aus. Ihre Auswahl wird blau markiert. Danach wählen Sie im Menü Aktionen anschliessend Berechtigungen von Medieneinträgen editieren.
4.b Zugriffe editieren
Vorgehen:
Im Editier-Modus hinterlegen Sie nun die Zugriffe für:
- die Nutzer:in „zuständige Person“ für das Vertiefungsarchiv Ihres Studiengangs
- die Gruppe HSK Redaktionsteam Studienprojekte ZHdK Website
- API-Applikation websitezhdk
- und die Öffentlichkeit
Schliessen Sie diesen Arbeitsschritt mit Speichern ab.
5. Einträge in Set bündeln
Vorgehen:
Unter Meine Medieneinträge wählen Sie Ihre zuvor bearbeiteten Medien aus. Ihre Auswahl wird blau markiert. Danach wählen Sie die Schaltfläche Aktionen anschliessend Ausgewählte zu Set hinzufügen. Tragen Sie nun den Titel der Abschlussarbeit ein und wählen Neues Set erstellen aus. Anschliessend erscheint das neu erstellte Set zur Auswahl. Wählen Sie nun die grüne Schaltfläche Neues Set erstellen und Einträge hinzufügen.
6. Set auswählen und Metadaten editieren
Vorgehen: Set auswählen
Bewegen Sie Ihren Cursor über das Thumbnail eines der soeben bearbeiteten Medieneinträge. Es erscheint das übergeordnete Set, klicken Sie es an und Sie wechseln nun in die Set-Ansicht. Wählen Sie anschliessend den Editier-Stift.
Vorgehen: Metadaten des Sets editieren
Im Editier-Modus wählen Sie den Tab Projektschaufenster Website ZHdK aus. Dieser Tab besteht aus zusammengezogenen Metadaten-Feldern, welche einerseits für die Erfassung einer Abschlussarbeit besonders relevant sind und andererseits die notwendigen Metadaten für die Publikation auf der Studienprojekt-Webseite der ZHdK abdecken:
- „Projekttitel auf deutsch“
- „Projekttitel auf englisch“ falls vorhanden
- „Beschreibung“
- „Beschreibung auf englisch“ falls vorhanden
- „Kunstgattung / Disziplin“
- „Bereich ZHdK“
- „Typ“
- „Datierung“
- „Autor/in“
- „Dozierende/Projektleitung
- „Mitwirkende / beteiligte Personen“
- „Weitere beteiligte Personen“
- „Partner / beteiligte Institutionen“
- „Internet Links (URL)
Schliessen Sie diesen Arbeitsschritt mit Speichern ab.
7. Teaser- und Headerbild festlegen (Set gestalten)
7.a Teaserbild festlegen (Titelbild)
Vorgehen:
In der Set-Ansicht wählen Sie im Menü Weitere Aktionen anschliessend Titelbild festlegen aus. Damit definieren Sie Ihr Set-Cover und kann so von anderen Set-Covers visuell unterschieden werden.
7.b Headerbild festlegen (Inhalt hervorheben)
Vorgehen:
Wählen Sie im Menü Weitere Aktionen anschliessend Inhalte hervorheben aus. Diese Aktion hebt den Inhalt hervor.
- Weitere Infos: Abschlussarbeit auf der ZHdK Website publizieren
8. Zugriffsberechtigungen für das Set einstellen
Wählen Sie den Tab Berechtiugungen und anschliessend die grüne Schaltfläche Bearbeiten. Im Editier-Modus hinterlegen Sie nun die Zugriffe für:
- die Nutzer:in „zuständige Person“ für das Vertiefungsarchiv Ihres Studiengangs
- die Gruppe HSK Redaktionsteam Projektschaufenster
- API-Applikation websitezhdk
- und die Öffentlichkeit
9. Übergabe der Set-URL
Übergeben Sie als letzter Schritt die Set URL an die für die Abschlussarbeiten zuständige Person aus dem Studienbereich. (pro Studiengang individuell definiert)