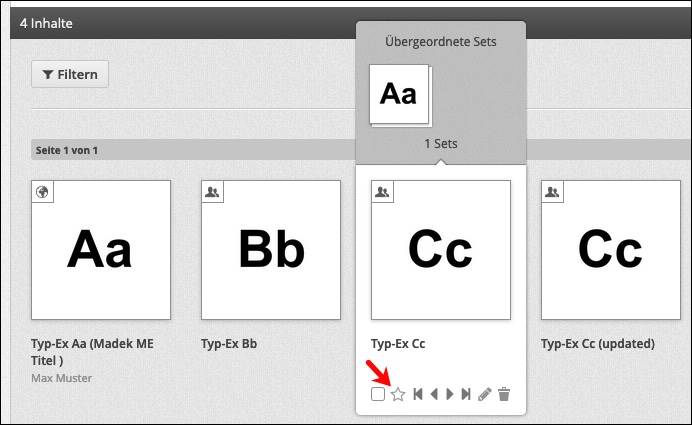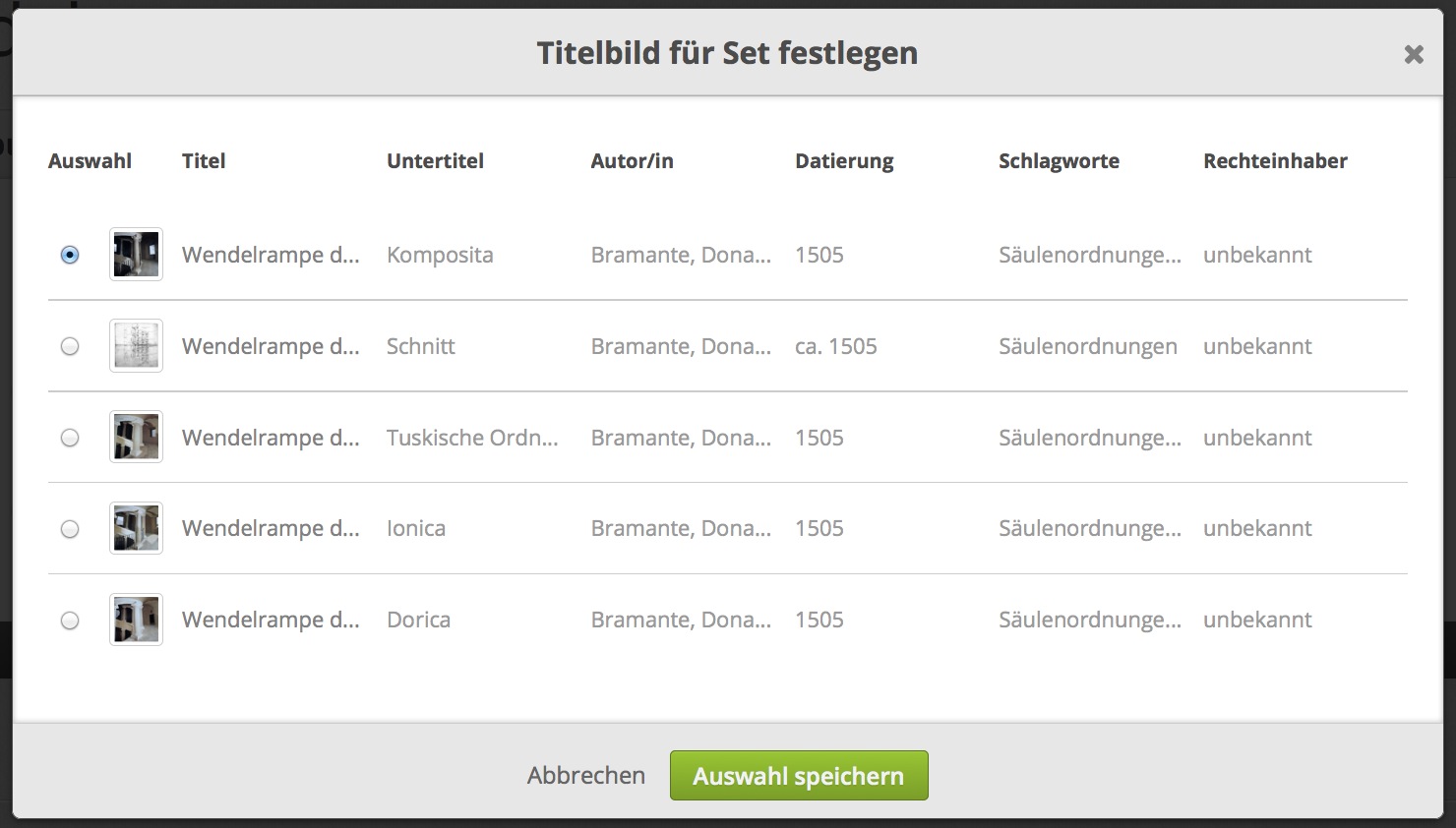Inhaltsverzeichnis
Funktionen Übersicht
Das Medienarchiv der Künste verfügt über eine Vielzahl spezifischer Funktionen und zentrale Interface-Widgets. Im vorliegenden Hilfsartikel werden zuerst Funktionen beschrieben, welchen allen Nutzern offen stehen, anschliessend solche nur für angemeldete Nutzer.
Anmelden
Auf der Willkommensseite des Medienarchivs kann man sich mit den ZHdK-Zugangsdaten anmelden (ITZ-Login). Externe Benutzer, die über einen offiziellen Zugang zum Medienarchiv verfügen, verwenden die alternative Anmeldemaske für den Login. Die Anmeldung kann auch über das Aktionsmenü unter dem Erkunden-Tab erfolgen.
Logo / Home
 Das Logo in der linken Ecke des Kopfbereiches ist mit einem Link zur jeweiligen Home-Seite verknüpft. Diese Home-Seite ist für angemeldete Nutzer die Seite Mein Archiv und für nicht eingeloggte Nutzer:innen die Willkommensseite.
Das Logo in der linken Ecke des Kopfbereiches ist mit einem Link zur jeweiligen Home-Seite verknüpft. Diese Home-Seite ist für angemeldete Nutzer die Seite Mein Archiv und für nicht eingeloggte Nutzer:innen die Willkommensseite.
Hauptnavigation
 Die Hauptnavigation besteht im ausgeloggten Zustand aus 3. Tabs. Loggt man sich ein erscheint der 4. Tab Mein Archiv.
Die Hauptnavigation besteht im ausgeloggten Zustand aus 3. Tabs. Loggt man sich ein erscheint der 4. Tab Mein Archiv.
Mein Archiv
Direkter Zugriff auf eigene und anvertrautete Inhalte. Der Tab „Mein Archiv“ ist nur für angemeldete Nutzer:innen sichtbar.
Weitere Informationen zur Ansicht "Mein Archiv"
Erkunden
Dieser Einstieg bietet Zugang zu über 60'000 inspirierenden Inhalten, u.a. geordnet nach ZHdK-Gattungen, -Projekttypen und -Bereichen.
Weitere Informationen zum Erkunden von Inhalten
Suchen
Link zum Suchschlitz à la Google, welcher das Medienarchiv über eine Volltextsuche und ein ausgeklügeltes Filtersystems durchstöbern lässt.
Weitere Informationen zum Suchen & Filtern
Hilfe
Das „?“ ist ein Direktverweis auf die Online-Hilfe, auf der Sie sich gerade befinden.
Nutzer-Menü
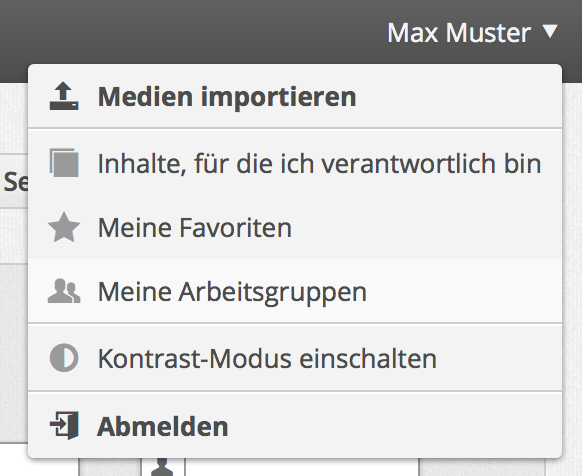 Über das personalisierte Nutzer-Menü in der rechten Ecke des Kopfbereichs hat man direkten Zugriff auf ausgewählte Ansichten und Funktionen.
Über das personalisierte Nutzer-Menü in der rechten Ecke des Kopfbereichs hat man direkten Zugriff auf ausgewählte Ansichten und Funktionen.
Medien importieren
Dieser Link weist sie zum Import-Interface. Dort werden Sie in vier Schritten durch den Prozess des Imports von Medien begleitet.
Weitere Informationen zum Importieren von Medien
Inhalte, für die ich verantwortlich bin
Direktlink zur Übersichtseite „Mein Archiv > Inhalte, für die…“, auf welcher meine Medieneinträge und Sets aufgeführt sind, für welche ich die Verantwortlichkeit habe.
Meine Favoriten
Dieser Menüeintrag führt Sie direkt zu Ihrer Favoriten-Übersichtsseite.
Meine Arbeitsgruppen
Über diesen Link gelangen Sie zur Seite, auf welcher Sie Ihre Arbeitsgruppen-Zugehörigkeit überprüfen und selber neue Arbeitsgruppen anlegen können.
Weitere Informationen zu Arbeitsgruppen
Abmelden
Die Abmeldung vom Medienarchiv der Künste geschieht über den letzten Listeneintrag im mit dem eigenen Benutzernamen bezeichneten persönlichen Navigationsmenü in der rechten oberen Ecke der Kopfleiste.
Titel / Pfad
Fast alle Seiten/Ansichten im Medienarchiv der Künste verfügen über einen Titel. Dieser wird in grossen Lettern links oben gleich unterhalb des Kopfbereichs angezeigt. Bei einigen Ansichten ist dieser Titel gleichbedeutend mit dem hierarchischen Pfad zur Seite.
Favoriten
Für einen schnellen Zugriff auf ausgewählte Medieneinträge und Sets, können diese zu Favoriten gemacht werden.
Inhalte können nur von angemeldeten Nutzerinnen und Nutzer zu Favoriten gemacht werden. Zugriff auf die eigenen Favoriten erhält man über das mit dem eigenen Namen bezeichnete Nutzermenü.
Favoriten lassen sich auch über Übersichtseiten durch Stern-Icon unterhalb des Thumbnails erstellen. Es können eigene oder fremde Medien und Sets favorisiert werden. Für andere Nutzerinnen und Nutzer ist dabei NICHT eruierbar, welche Inhalte von Ihnen favorisiert wurden.
Weitere Informationen zu Favoriten setzen
Exportieren
Nutzerinnen und Nutzer können über die Zugriffsberechtigungen bestimmen, welche Nutzer Inhalte exportieren können. Für den Export werden jeweils unterschiedliche Versionen (in unterschiedlicher Qualität, mit oder ohne Metadaten) des Medieneintrags für den Download angeboten. Bei der weiteren Verwendung der Inhalte ausserhalb des Medienarchivs gilt es zwingend die spezifischen Nutzungsbedingungen der jeweiligen Inhalte zu berücksichtigen.
Weitere Informationen zum Exportieren von Medieneinträgen
Weitere Informationen zum Exportieren von Sets und deren Inhalte
Aktionsmenü Medieneintrag
Kontextbezogene Aktionen werden in der rechten oberen Ecke des Inhaltsbereichs angezeigt. Grün hinterlegt jeweils die Hauptaktionen in einer Liste, in grau links davon weitere Sekundäraktionen (Auswahl, Favorisieren, Exportieren s. vorangegangene Hinweise). Es werden nur Aktionen angezeigt, zu denen der/die Nutzer/in berechtigt ist. Die Aktionsmenüs zu Medieneinträgen und Sets unterscheiden sich in wenigen Funktionen.
Weitere Details zu möglichen Funktionen im Kontext-Aktionsmenü folgen in den nachfolgenden Hilfe-Snippets.
Metadaten editieren
Sowohl Medieneinträge wie auch Sets lassen sich mit einer Vielzahl von Metadaten genauer beschreiben.
Weitere Informationen zum Bearbeiten von Metadaten
Zugriffsberechtigungen
Spezifische Zugriffsberechtigungen können sowohl für Medieneinträge wie auch Sets vergeben werden. Sie bestimmen welche Nutzerinnen und Nutzer Ihre Inhalte sehen, bearbeiten, verwalten oder exportieren dürfen.
Weitere Informationen zum Bearbeiten der Zugriffsberechtigungen
Zu Set hinzufügen/entfernen
Die Funktion, um einen Medieneintrag oder ein Set einem weiteren Set hinzuzufügen, erscheint in verschiedenen Ansichten und Anwendungskontexten. Bei Aktivierung dieser Funktion, sei es über das Aktionsmenü oder in der Zwischenablage, wird ein entsprechendes Overlay-Widget angezeigt.
Weitere Informationen zum Set-Widget
Stöbern
Neben vielen weiteren Erkundungsmöglichkeiten kann man im Medienarchiv der Künste auch ausgehend von einem spezifischen Medieneintrag nach ähnlichen Inhalten suchen. Mit Hilfe dieser Funktion stösst man auf überraschende und inspirierende Inhalte, auf die man über eine gezielte vielleicht nicht aufmerksam geworden wäre.
Weitere Informationen zum Stöbern
Adressen verwalten
Jeder Medieneintrag und jedes Set im Medienarchiv hat eine eindeutige Adresse (URL). Diese kann von den NutzerInnen selbst festgelegt werden. So eignet sich z.B. der Titel eines Projekts als Adresse für ein Set. Das sieht dann so aus:
http://medienarchiv.zhdk.ch/projekt_landschaftsvisualisierung
Weitere Informationen zum Adressen verwalten
Zusammenhänge aufzeigen
Mit Hilfe von Sets können Medieneinträge und Sets gebündelt und gegenseitig in einen Zusammenhang gebracht werden.
Weitere Informationen zu Zusammenhängen zwischen Inhalten
Aktionsmenü Set
Sets haben andere kontextbezogene Aktionen als Medieneinträge. Für Sets kann man zusätzlich noch ein Titelbild festlegen und Inhalte hervorheben. Ein gesamtes Set mit Inhalt lässt sich zwar mit dem Aktionsmenü nicht exportieren, jedoch ermöglicht die zusätzlich zu installierende App Madek-Exporter „Massen Downloads“.
Titelbild auswählen
Das Titelbild für ein Set kann unter den in diesem Set liegenden Medieneinträgen ausgewählt werden. Es empfielt sich ein Bild auszuwählen und kein Video- oder Audio-Dokument. Das ausgewählte Bild wird mit einem Ausschnitt als Icon für das Set angezeigt.
Weitere Informationen zur Set Darstellung und Sortierung von Inhalten
Inhalte hervorheben
Der Dialog zum Hervorheben einzelner Inhalte sieht genauso aus wie der Dialog zum Setzen des Titelbilds. Es ist allerdings eine Auswahl von mehreren Medieneinträgen und Sets möglich. Tatsächlich macht es Sinn beliebige Medienformate und auch Sets für die Galerie der hervorgehobenen Inhalte anzuwählen und miteinander zu kombinieren.
Weitere Informationen zur Set Darstellung und Sortierung von Inhalten
Aktionsleiste
Die Aktionsleiste kommt bei Suchergebnissen oder in der Set-Ansicht zum Einsatz. Sie beinhaltet verschiedene Funktionen zur Filterung, Sortierung und Darstellung von Inhalten.
Weitere Informationen zum Funktionsumfang der Aktionsleiste
Weitere Informationen zum Festlegung der Darstellung
Filtern
Mit Hilfe des Filters lassen sich Suchergebnisse oder auch Inhalte eines Sets nach ganz unterschiedlichen Kriterien filtern. Der Filter kann über die Aktionsleiste ein- und ausgeblendet werden.
Weitere Informationen zur Nutzung der Filterfunktion
Vorschau
Auf Übersichtsseiten werden jeweils in Form von verkleinerten Abbildungen ein Vielzahl von Inhalten (Medieneinträge oder Sets) dargestellt. Durch drüberfahren mit der Maus erscheint eine Überlagerung, die mit Schnellzugriffs-Aktionen versehen sind. Zusätzlich werden bei Sets ihre „Eltern-Elemente“ übergeordnet und „Kinderelemente“ untergeordnet angezeigt.
Stapelverabeitung
Mit Hilfe der Stapelverabeitung können mehrere Medieneinträge oder Sets ausgewählt und anschliessend gemeinsam bearbeitet oder gruppiert werden.
Weitere Informationen zur Stapelverarbeitung
Medien importieren
Alle angemeldeten Nutzerinnen und Nutzern wird ermöglicht eigene Inhalte ins Medienarchiv zu importieren. Der Importprozess umfasst insgesamt vier Schritte.
Weitere Informationen zum Medienimport
Vokabular
Auf Anfrage können im Medienarchiv der Künste individuelle Metadatenkontexte genutzt werden. Diese erlauben Medieninhalte ausgehend von einem eigenen Vokabular, mit Metadaten zu versehen und zu filtern.