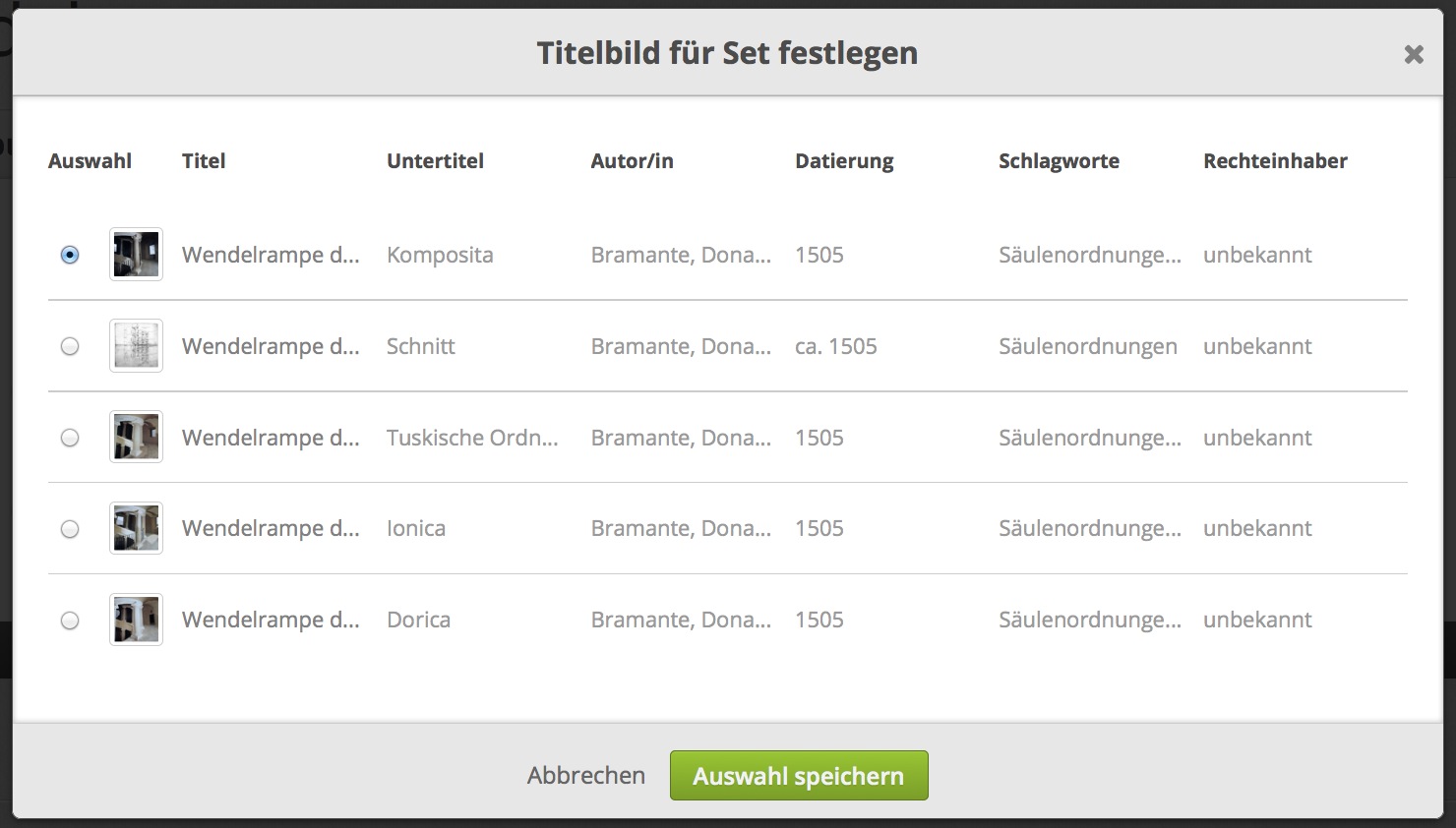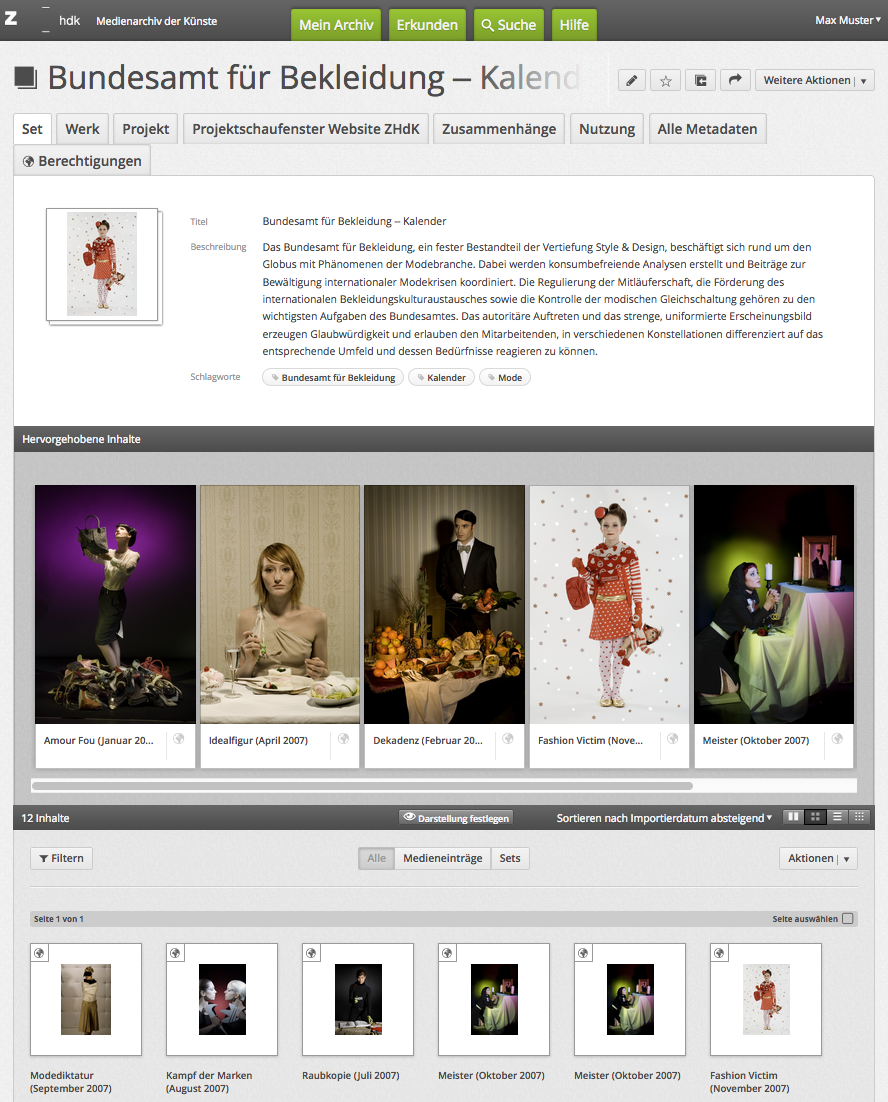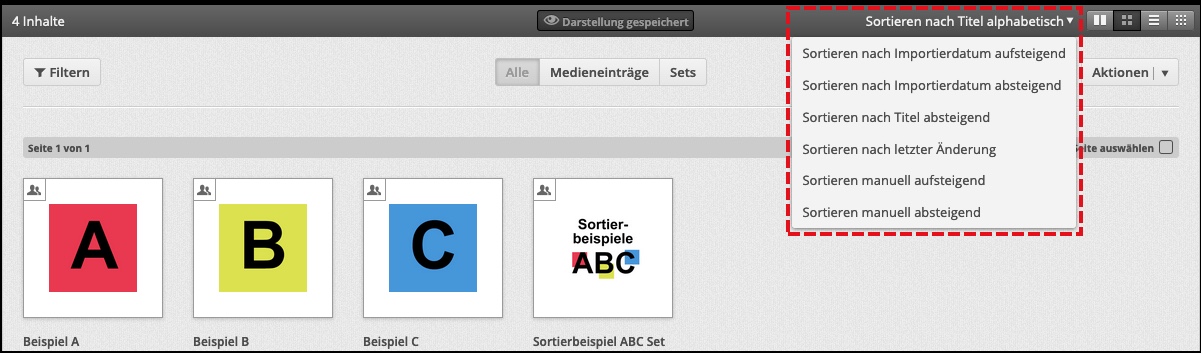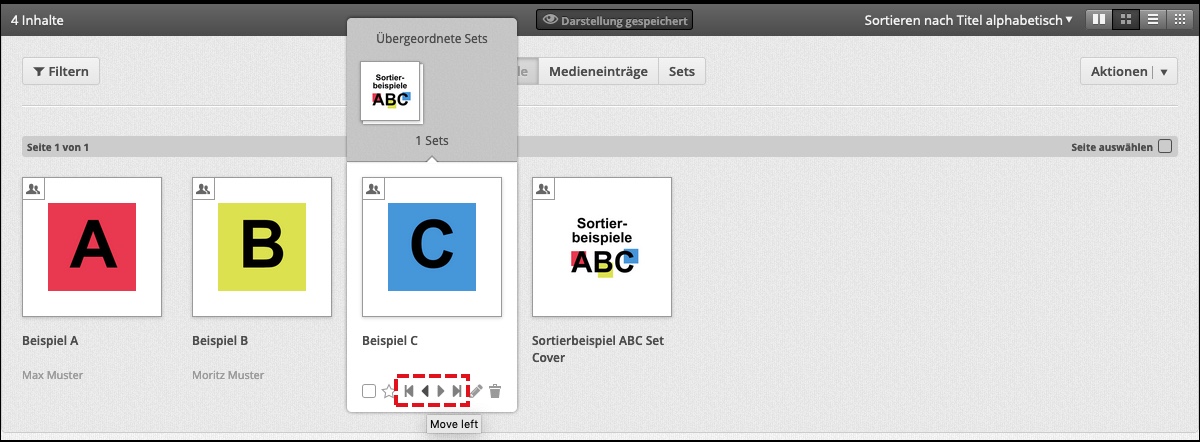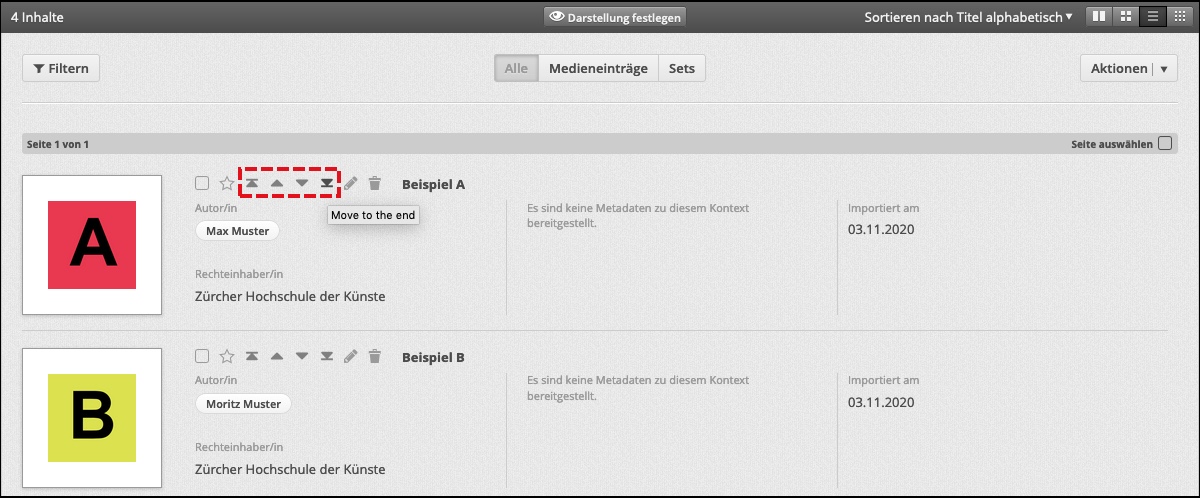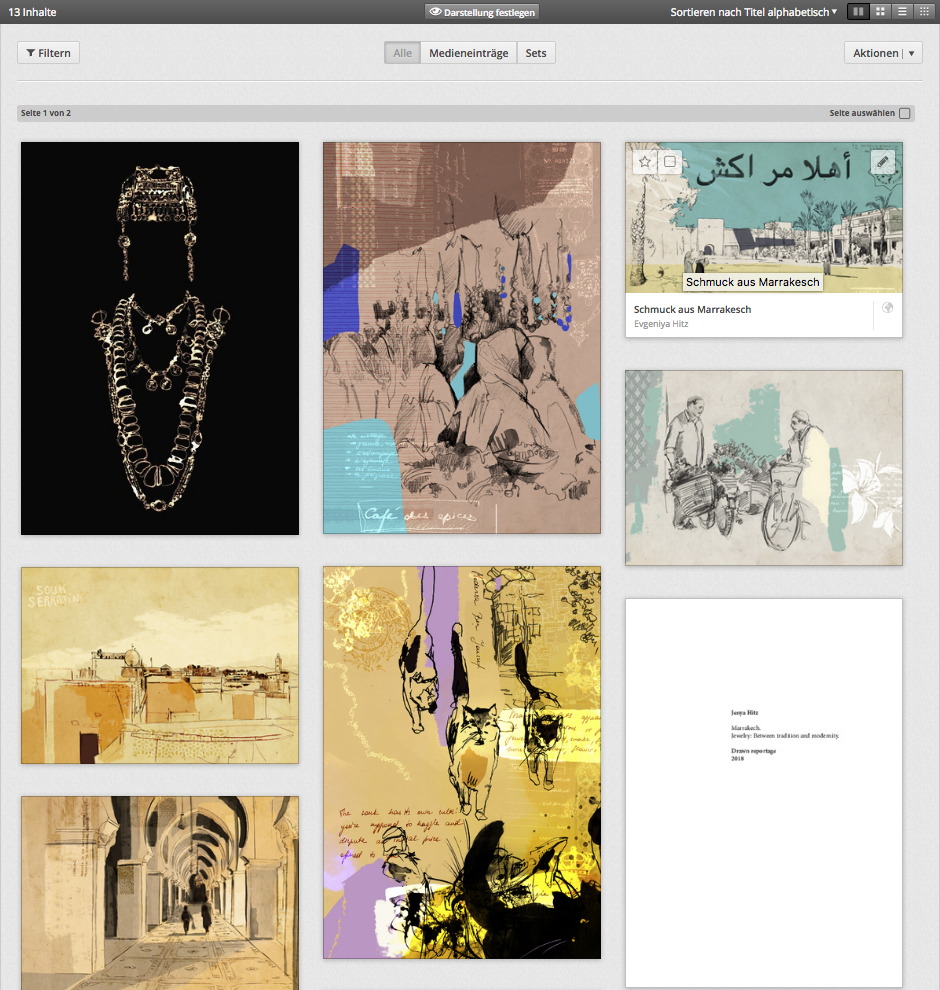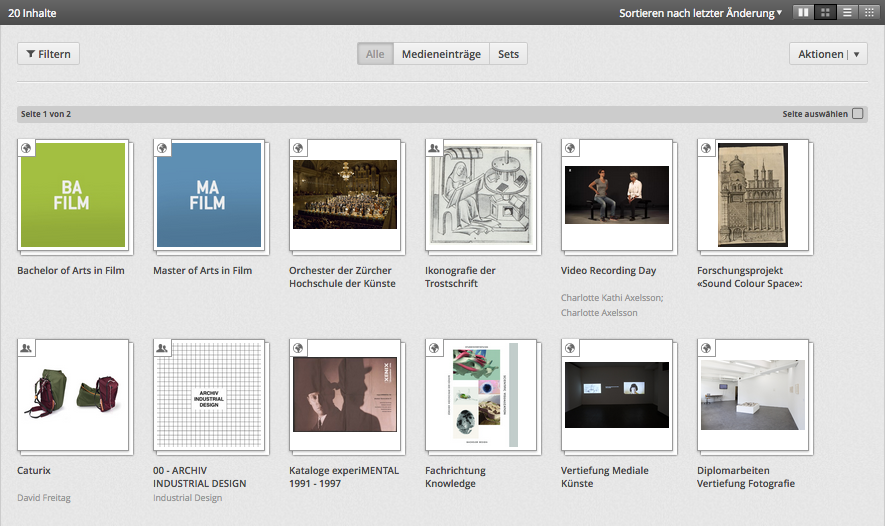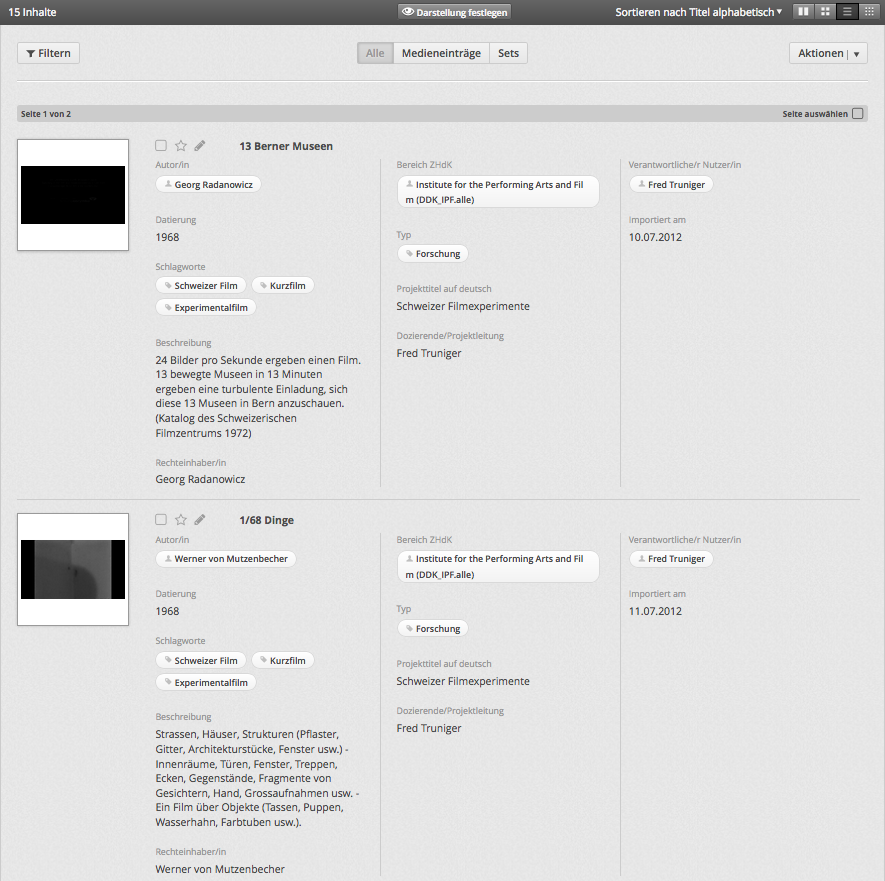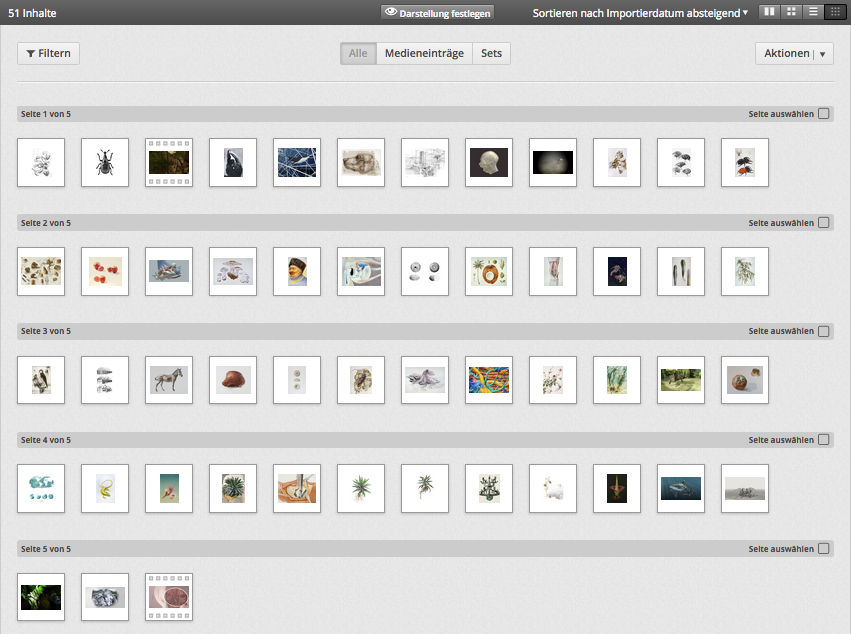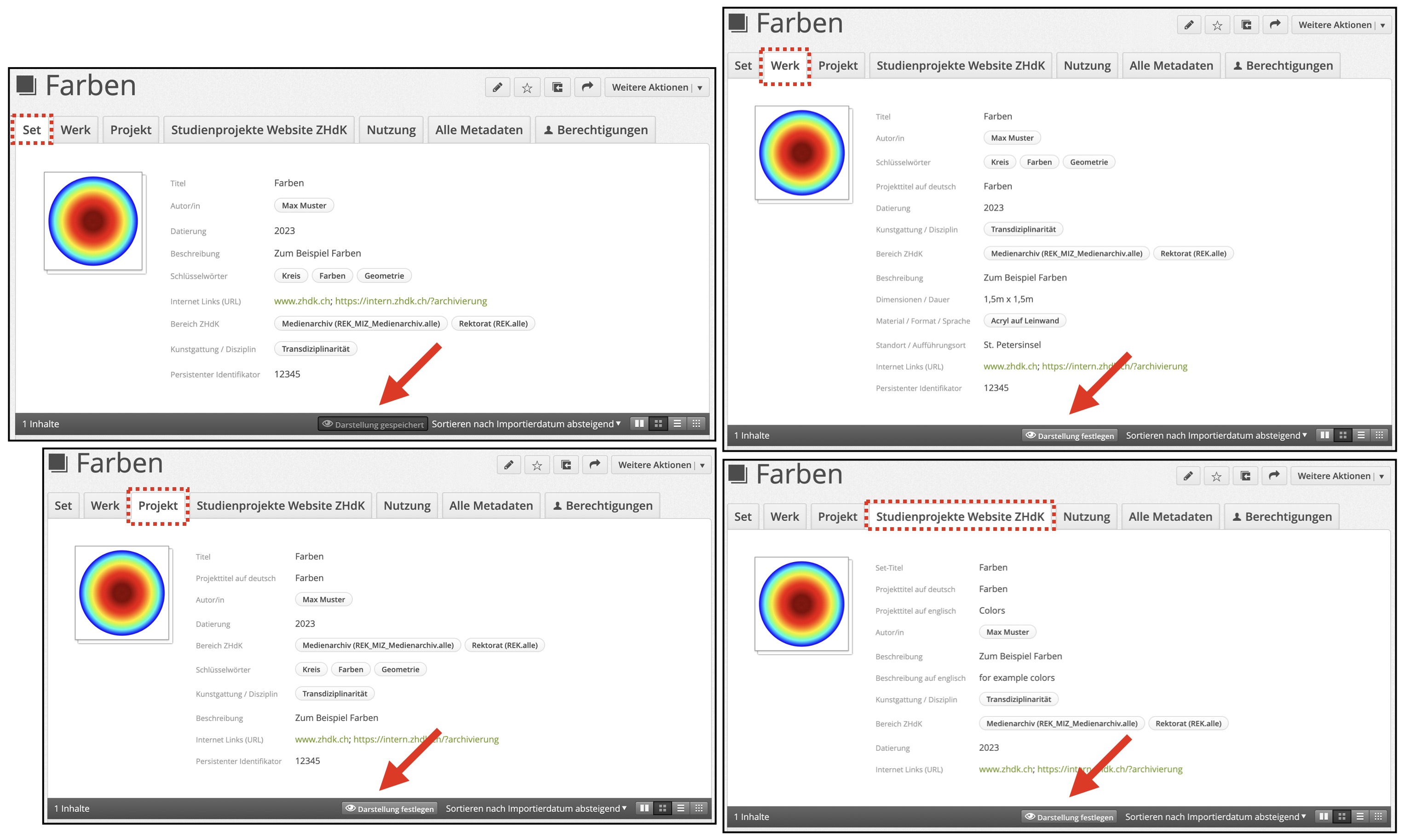Inhaltsverzeichnis
Sets individuell gestalten
Wenn Sie die Verantwortung für ein Set innehaben oder editier-berechtigt sind, können Sie dieses individuell anpassen. Dabei haben Sie bspw. Einfluss auf das Titelbild des Sets. Des Weiteren können Sie einzelne Medien aus dem Set gesondert hervorheben, die Inhalte in 4 verschiedenen Ansichten anordnen und ausserdem die Sortierung automatisiert oder manuell festlegen.
1.Titelbild festlegen
Das Titelbild für ein Set kann, unter den in diesem Set liegenden Medieneinträgen, ausgewählt werden. Es empfiehlt sich ein Bild auszuwählen und kein Video- oder Audio-Dokument. Das ausgewählte Bild wird mit einem Ausschnitt als Icon für das Set angezeigt.
2. Inhalte hervorheben
Sets können schnell unüberschaubar viele Inhalte haben. Aus diesen können Sie eine Auswahl treffen und diese exponiert in einer Galerie präsentieren. So sehen Sie und andere auf den ersten Blick die wichtigsten Inhalte eines Sets.
.
3. Sortierung und Anordnung der Medien
Steuern Sie in der Aktionsleiste zum einen die Sortierung (Importdatum, Titel usw.) und zum anderen die Anordnung (Raster, Liste usw.) der aufgelisteten Inhalte. Alle Seiten – also Suchergebnisse, Favoriten, letzte Importe … – werden dann in dieser Einstellung angezeigt. Für Sets können Sie diese Einstellungen auch speichern.
Grundeinstellung
Standardmässig werden die Set Inhalte immer absteigend nach dem Importdatum in der Rasteransicht vorsortiert, sofern die Einstellung durch die berechtigte Nutzerin nicht verändert wurde. Im eingeloggten Zustand können die Einstellungen nach ihren Bedürfnissen angepasst werden. Die Änderung bleibt so lange aktiv, bis sie sich wieder abmelden.
Festlegen der Darstellung für einzelne Sets
Für ihre eigenen und anvertrauten (editier-berechtigten) Sets können Sie jederzeit die Darstellungen festlegen und speichern. Dann sehen Sie und jede/r andere Nutzer/in das Set genau in der von Ihnen getroffenen Einstellung. Diese Option ist hilfreich, wenn Sie Inhalte im Medienarchiv mit anderen teilen oder der Öffentlichkeit präsentieren.
Sortierung (des gesamten Set-Inhalts)
In der Aktionsleiste stehen folgende Optionen zur Verfügung:
- sortieren nach Importdatum (auf- oder absteigend)
- sortieren nach der letzten Änderung
- sortieren nach Titel (auf- oder absteigend)
- sortieren manuell (auf- oder absteigend)
Individuelle Sortierung (Positionierung eines einzelnen Medieneintrags)
Medieneinträge können auch manuell sortiert werden. Ein einzelner Medieneintrag kann entweder in der Rasteransicht nach links/ rechts um einen Eintrag, an den Beginn/ ans Ende des Sets oder in der Listenansicht um einen Eintrag nach oben/ unten, an den Beginn oder ans Ende der Listenansicht verschoben werden.
Tipp: falls am Ende einer längeren Liste Medieneinträge manuell sortiert werden sollen, die Sortierrichtung umkehren («manuell aufsteigend») und nach Abschluss der Sortierung wieder zurückstellen («manuell absteigend»).
Unbedingt Speichern der Sortierung (Darstellung festlegen) nicht vergessen!
Unbedingt Speichern der Sortierung (Darstellung festlegen) nicht vergessen!
4. Darstellung
Vier verschiedene Darstellungen sind möglich. Miniatur mit sehr kleinen Thumbnails, Raster mit mittleren Thumbnails und mehreren Aktionen, Liste mit mittleren Thumbnails und den wichtigsten Metadaten. Und für visuelle Inhalte empfiehlt sich die Kachelansicht mit grossen Thumbnails. Speichern Sie Ihre Einstellung mit der Aktion: Darstellung festlegen
Beispielhafte Darstellungen
Die Kachelansicht - jenseits des Rasters
Die Rasteransicht - Standard-/ Arbeitsansicht
Mit der Rasteransicht und der Sortierung nach Änderungsdatum sieht man die Thumbnails in brauchbarer Grösse und Angaben zu Titel und Autorschaft. Darüber hinaus werden beim Überfahren mit der Maus gleich die wichtigsten Aktionen angeboten. Die Sortierung nach Änderungsdatum hilft, um insbesondere beim kollaborativen Arbeiten den Überblick zu behalten. Inhalte, an denen Änderungen vorgenommen wurden, werden dann zuoberst angezeigt.
Die Listenansicht - mit Metadaten Vorschau
Für gut beschlagwortete, wenig umfangreiche Mediensammlungen, bei denen inhaltliche Angaben wichtig sind, empfiehlt sich die Listen-Ansicht. Hier sieht man auf den ersten Blick Titel, Rechte, Schlagworte sowie institutionelle Zugehörigkeit. Als Sortierung empfiehlt sich ein inhaltliches Kriterium wie Titel oder Autor/in.
Die Miniaturansicht - Übersicht auf grosse Bestände
Für Fotoserien und -dokumentationen, die schnell visuell erfasst werden sollen, ist die Miniaturansicht prädestiniert. Vor allem, wenn man die Bestände bereits kennt und ein kleines Thumbnail für eine schnelle Wiedererkennung ausreicht.
5. Set-Tab Darstellung festlegen
Nach Bedarf können die Tabs Werk, Projekt oder Studienprojekte Website ZHdK als Standard-Ansicht festgelegt werden. Kontext spezifische Metadaten werden dadurch sichtbarer. Bspw. der Tab Werk hebt die Metadaten wie Dimension und Materialität hervor. Und Studienprojekte Website ZHdK zeigt die englische Übersetzung an.